Client Area FAQ
The Client Area is a secure area of the Investizo website that provides access to all of the company's services. In his Client Area, the client can open and delete trading accounts, deposit and withdraw funds from the account, as well as make internal transfers between accounts.
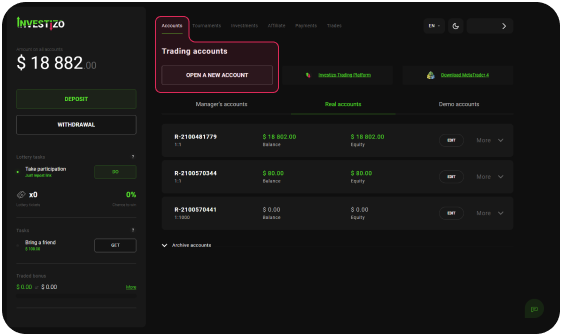
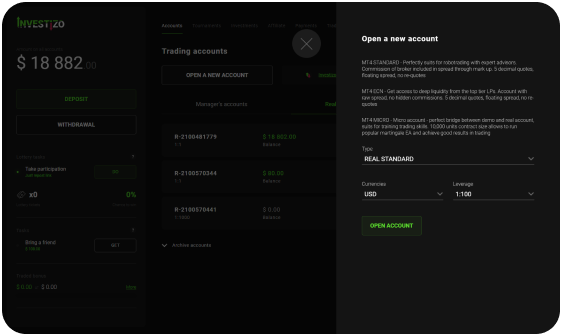
In addition, the presence of a Client Area gives access to analytical materials, makes it possible to use the web terminal for trading, change passwords and account parameters, subscribe to successful traders or become a managing trader yourself, view account statistics.
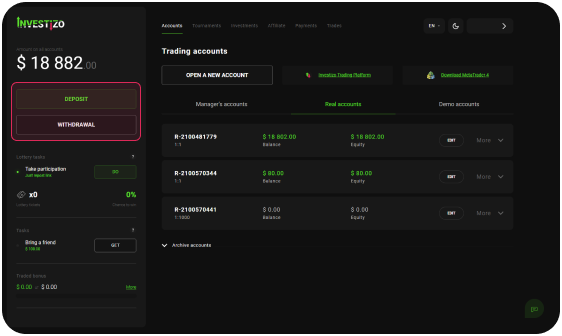
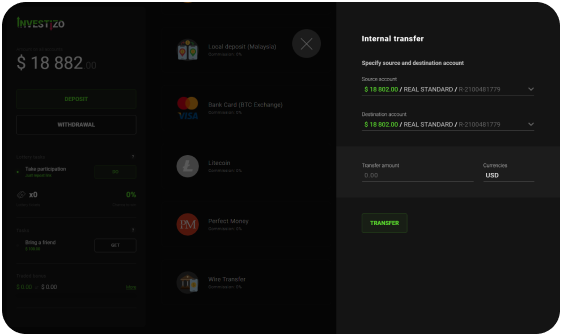
Follow the link or click the "Open Account" button on the website to register in Client Area. It is necessary to fill in all the registration form fields (pay attention to the tooltips that appear at the bottom) and click the "Register" button.

Use your e-mail address or your phone number that was used during registration to enter your Client Area. Please note, that you can use your Facebook and Google accounts to register and log in to your Client Area.
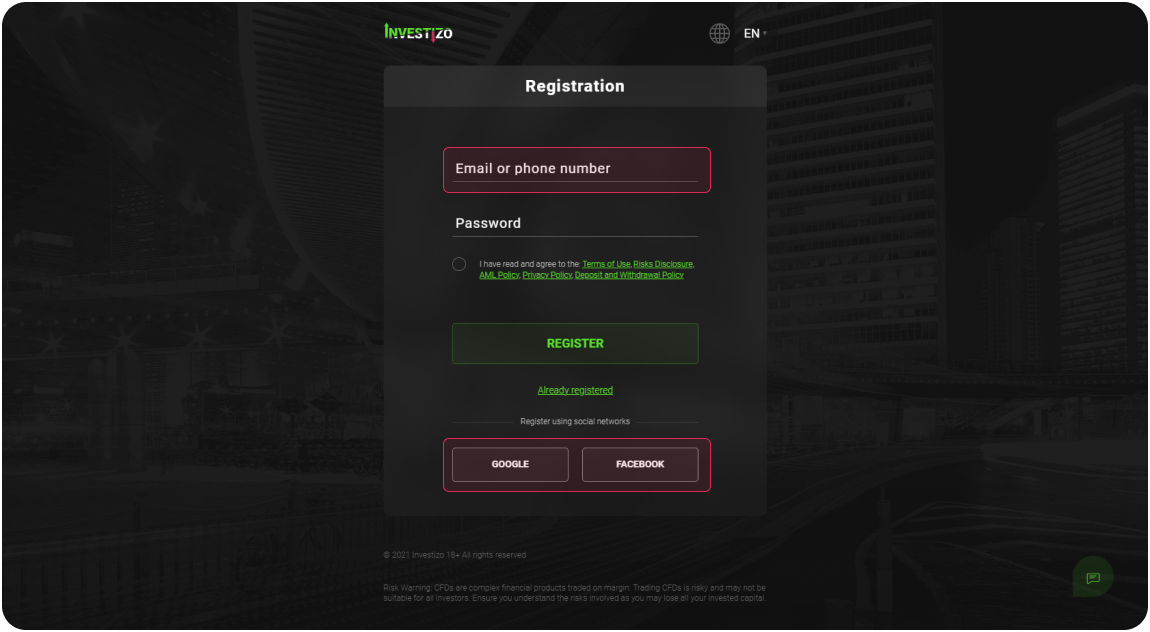
If a client is interested in copy trading and wants to become a Manager (a managing trader who receives a reward remuneration for managing the Investor's funds), then on the "Investments" page in the Client Area, a unique profile must be created. To do this, you need to click on the "Become manager" button, and in the form that appears, upload an avatar and come up with a unique nickname.
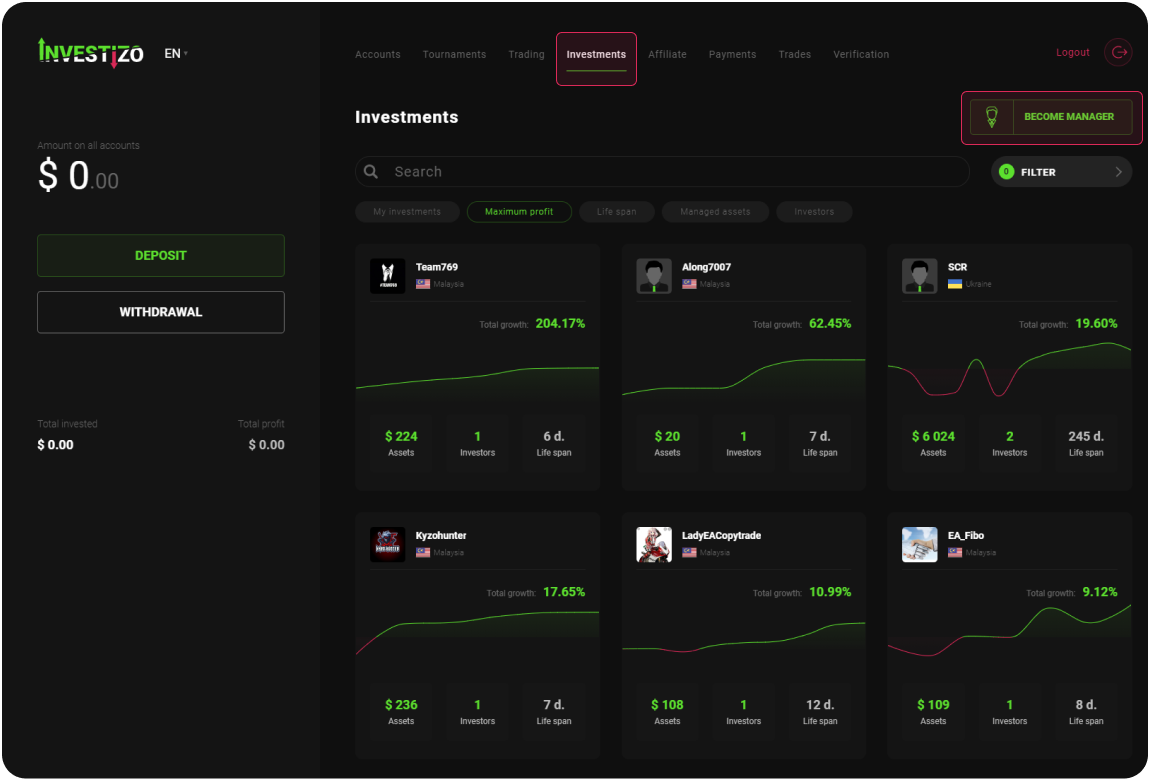
"Nickname" is a unique name that will be assigned to the client in the Investment system. The nickname can consist of Latin letters, numbers and underscores, but the first character must be a letter. Learn more about the Investment system.
For information security and fraud prevention purposes, Investizo does not allow one individual to have more than one profile. Having two or more profiles is contrary to the conditions of "Terms of use". At the same time, Investizo Client can have up to 10 active trading accounts by default, and upon request to Investizo Support, their number can be increased.
To confirm your e-mail, you need to go to the "Verification" section in your Client Area. In the "E-mail" block, you need to click on the "Verify" button, and in the pop-up window, enter your email address in the "Email" field and click on the "Continue" button. An email with an activation code will be sent to the indicated email address, which must be entered in the appropriate field of the form, and click on "Confirm".
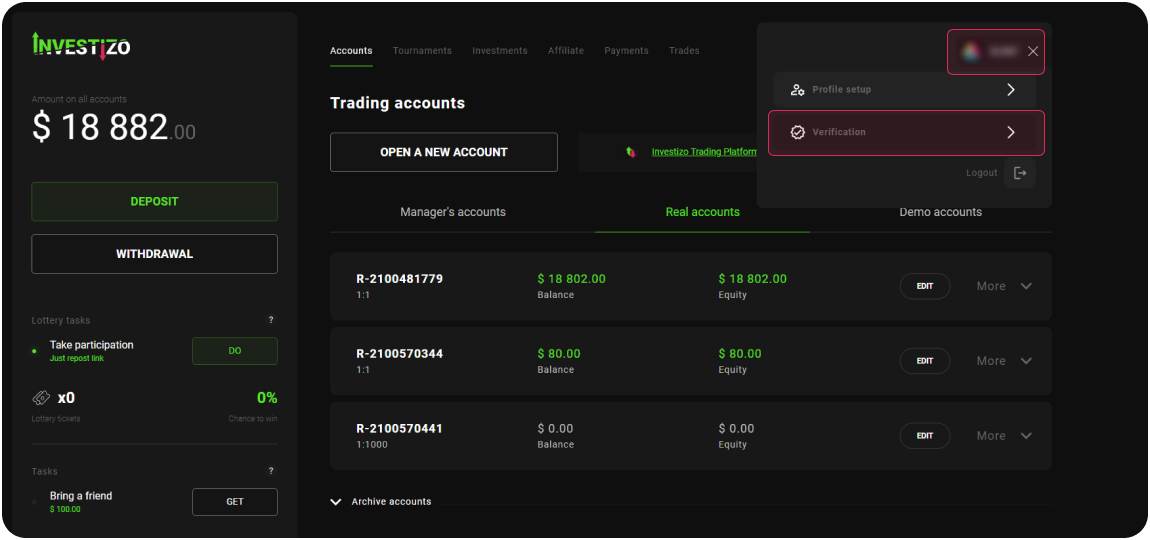
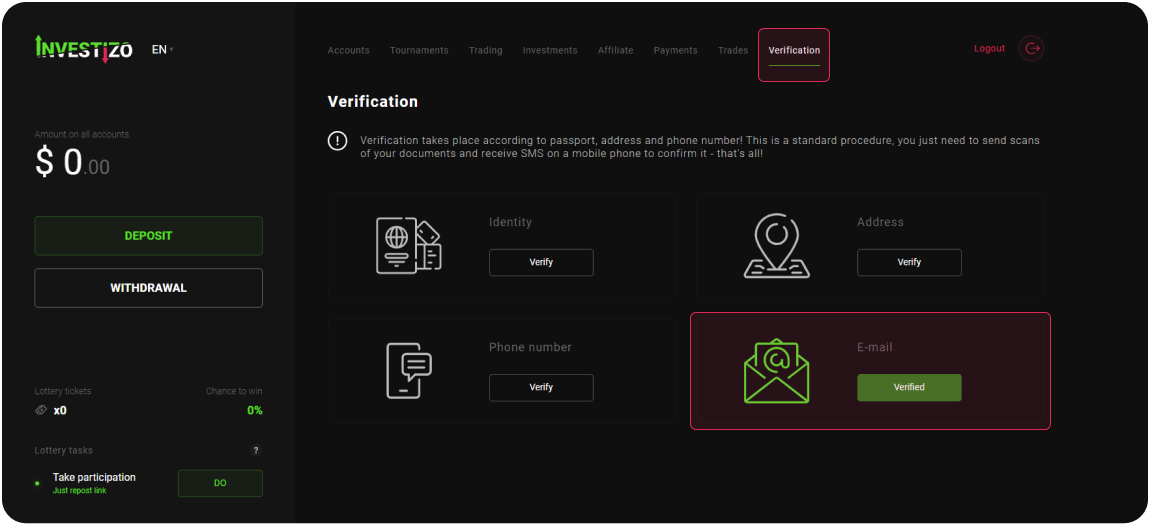
If the letter with the code is not in the incoming mail, you should first check the "Spam" folder. If the letter is not there, click the button "Resend code". If the letter still does not arrive, please contact Investizo Support or use other possible communication equipment.
To confirm your phone number, you need to go to the "Verification" section in your Client Area. In the "Phone number" block, click on the "Verify" button, and in the pop-up window, enter the phone number (format +country code, operator code, phone number) in the appropriate column of the form and click on the "Continue" button. An SMS with a code will be sent to the specified number, which must be entered in the appropriate field, and click "Confirm"
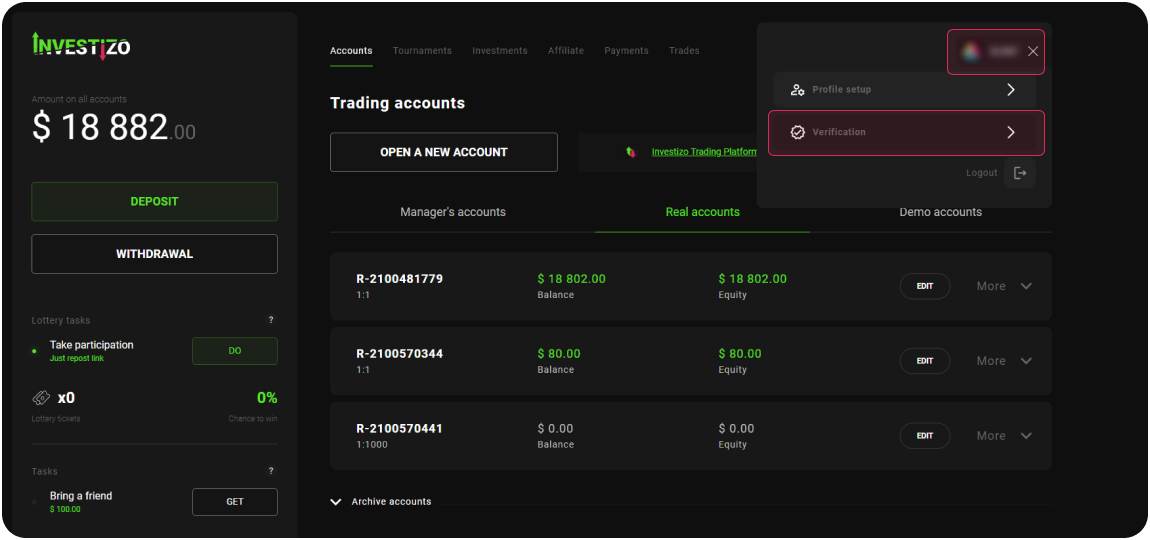
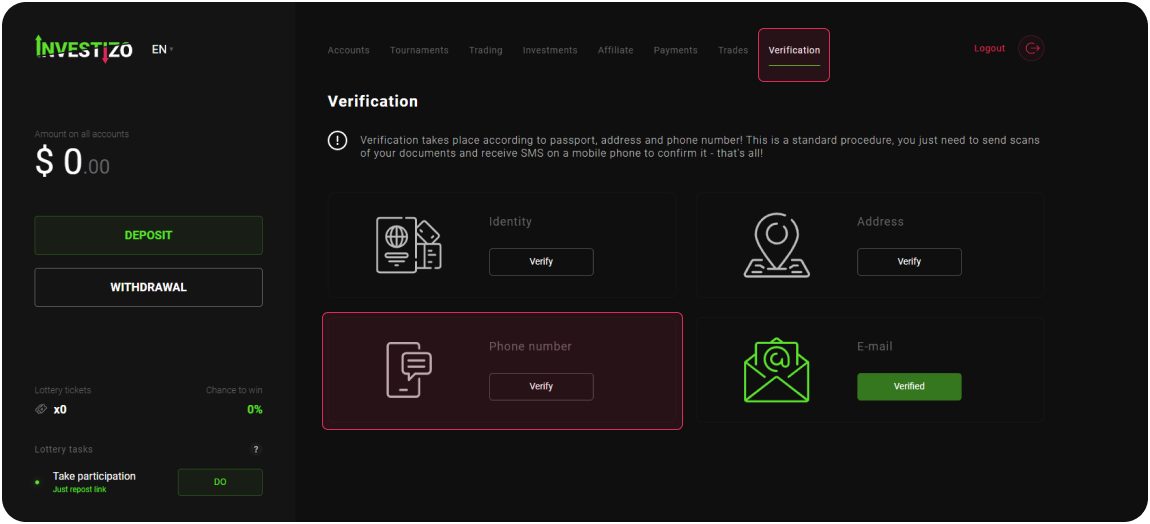
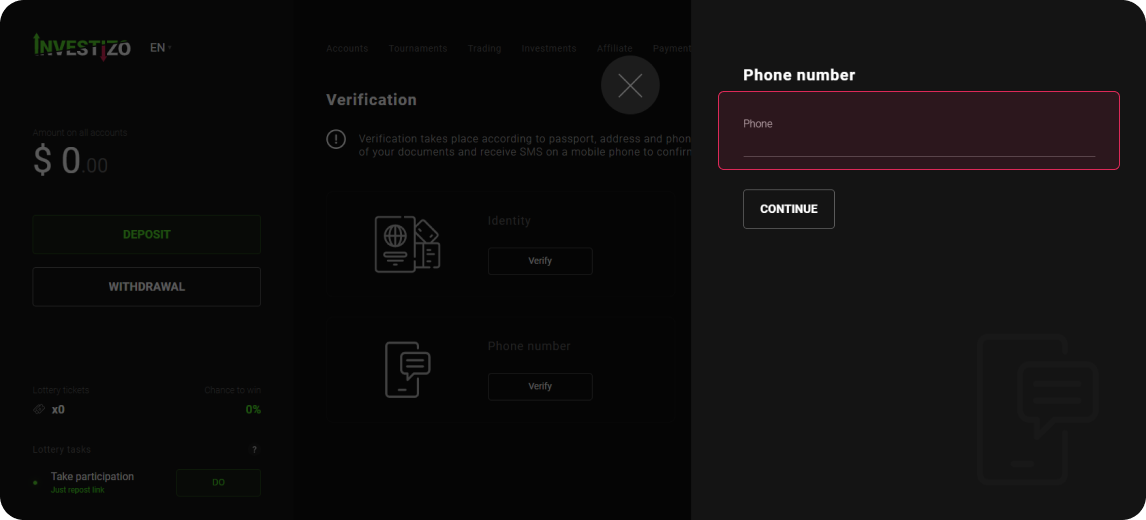
If the SMS did not come - use the button "Send the code again" in the information window. If this does not help, please contact Investizo Support or use other possible communication equipment.
To fully verify the profile, the client needs to verify his identity and address.
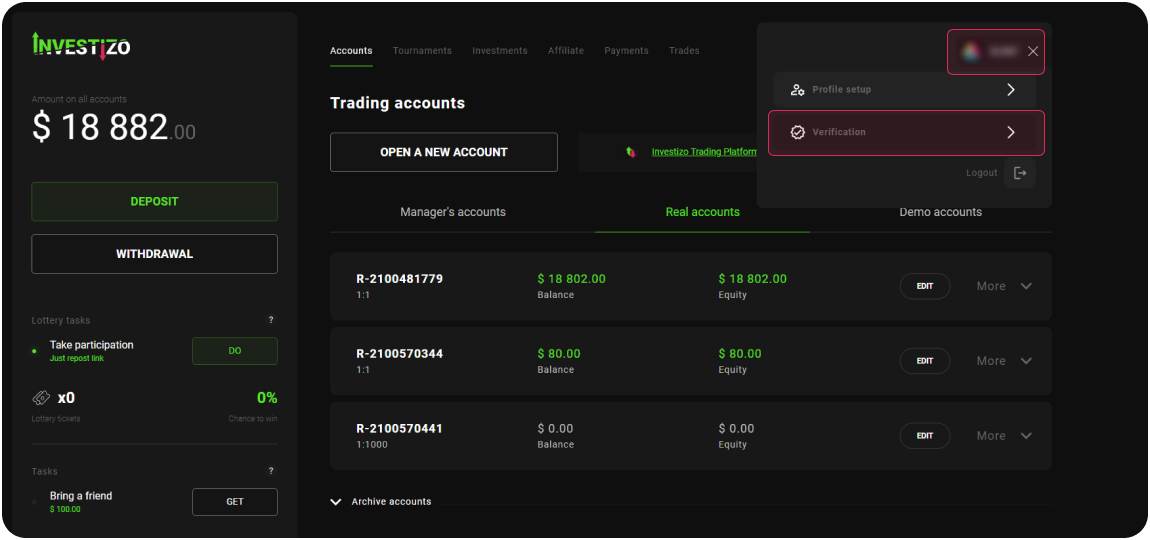
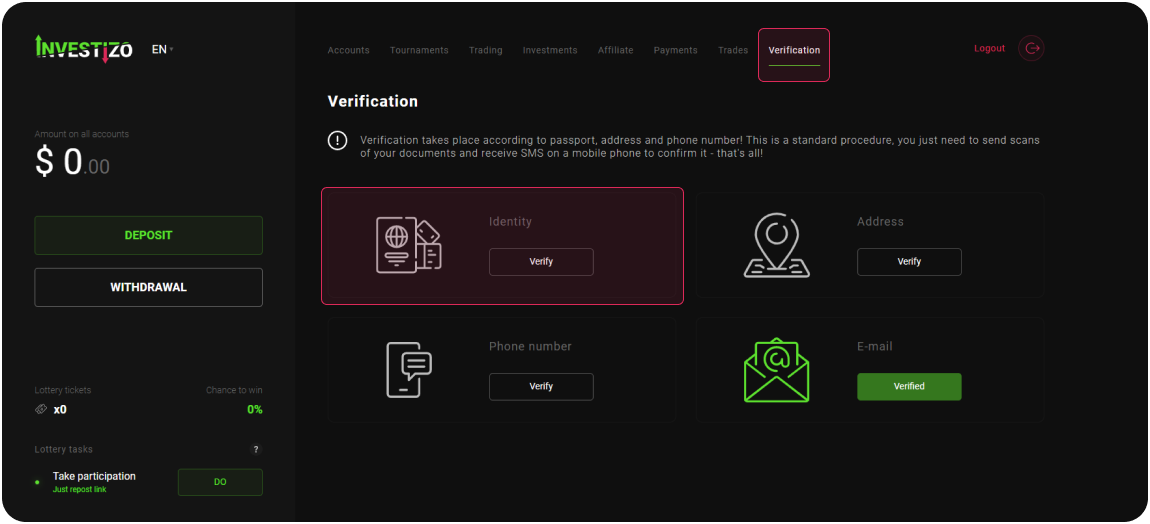
To confirm your identity in the "Verification" section in the "Identity" block, click on the "Verify" button. Enter your full name in the pop-up information window. (use only Latin letters) and date of birth. Next, you need to click on "Continue" and download full-size colour copies of documents to confirm your personal data.
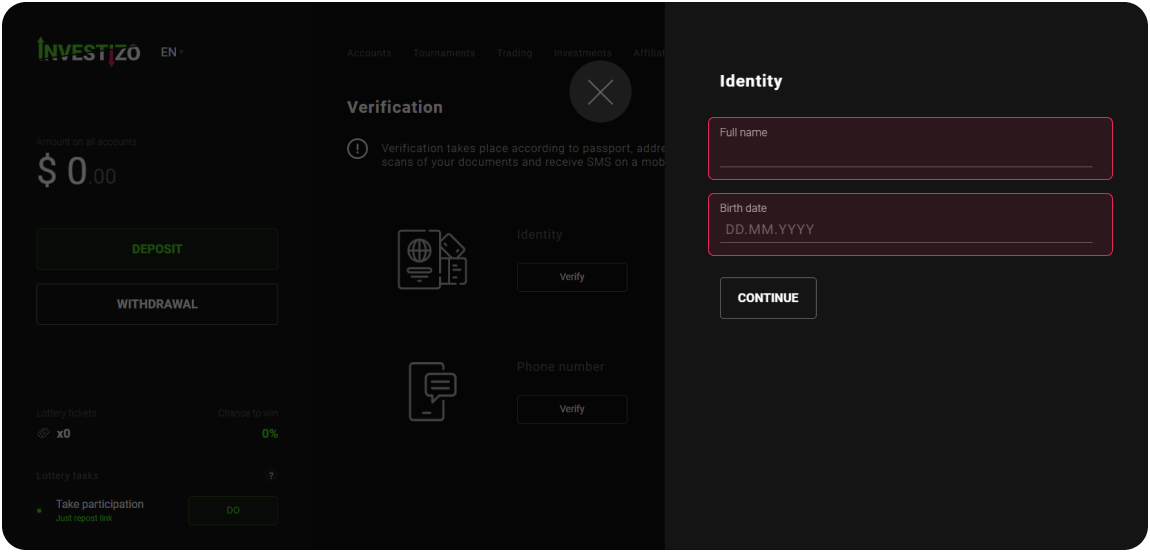
To confirm the address in the "Verification" section in the "Address" block, click "Verify". In the pop-up information window, fill in all the fields (use only Latin letters for text fields), according to the current data. Next, you need to click on "Continue" and download color full-size copies of documents to confirm this data.
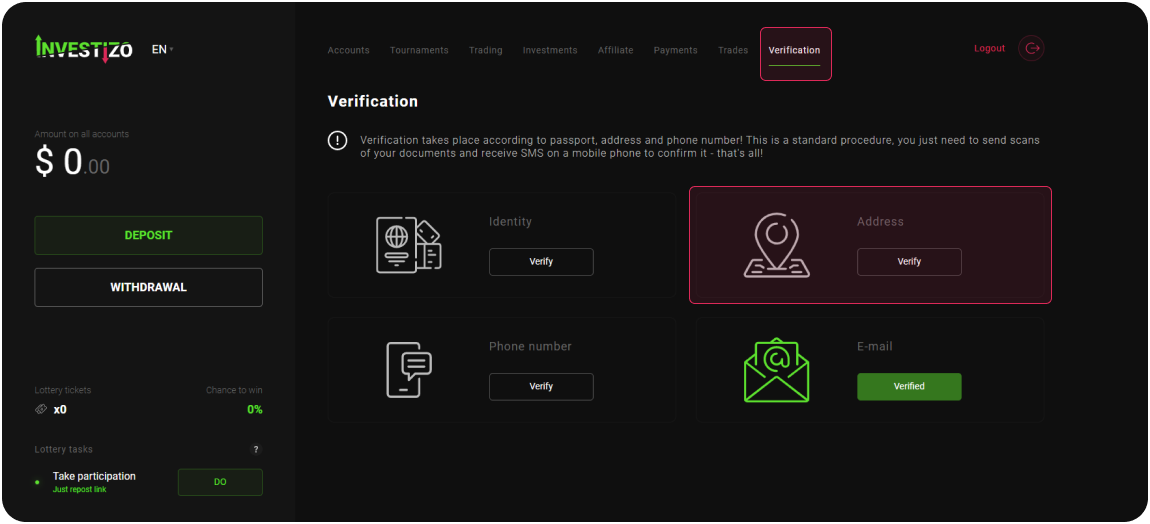
The document verification process usually takes 1-2 business days.
An identity document is a government-issued identification document with a photo of the client. A suitable option would be the first page of a civil or foreign passport, as well as a driver's license. The document must contain expiration information and remain valid for at least 6 months after the date of application.
The document confirming the address is the page of the passport with registration (a prerequisite is the loading of the first page of the civil passport, which confirms the identity, and both pages must contain a series and number). In addition, the address can be verified by submitting a utility bill no older than three months at the time of application. The invoice must contain the client's full name and actual address. Also, the client can confirm his address by uploading a payment document from a recognizable international organization or a bank statement. Mobile phone bills cannot be accepted.
Documents must be uploaded as colour, legible copies in .jpg or .pdf format. The maximum size of a loaded document should not exceed 5MB. You cannot use the same document to verify your identity and address.
When registering your Client Area, the system will automatically offer the Client to create a trading account (the Client may refuse). If you have not yet registered a profile on Investizo, please go through the registration procedure to open an account. To create a trading account in the Client Area in the "Accounts" section, click on the "Open a new account" button. In the information window, select the type of account, currency, leverage and click the "Open account" button. After that, a message about successful account creation will appear, which will contain information about the server, your login in the trading terminal, as well as your trader password in the trading terminal. In addition, secret information about the account will be sent to the email specified in the profile. You can familiarize yourself with the types of trading accounts on the "Account Types" page.
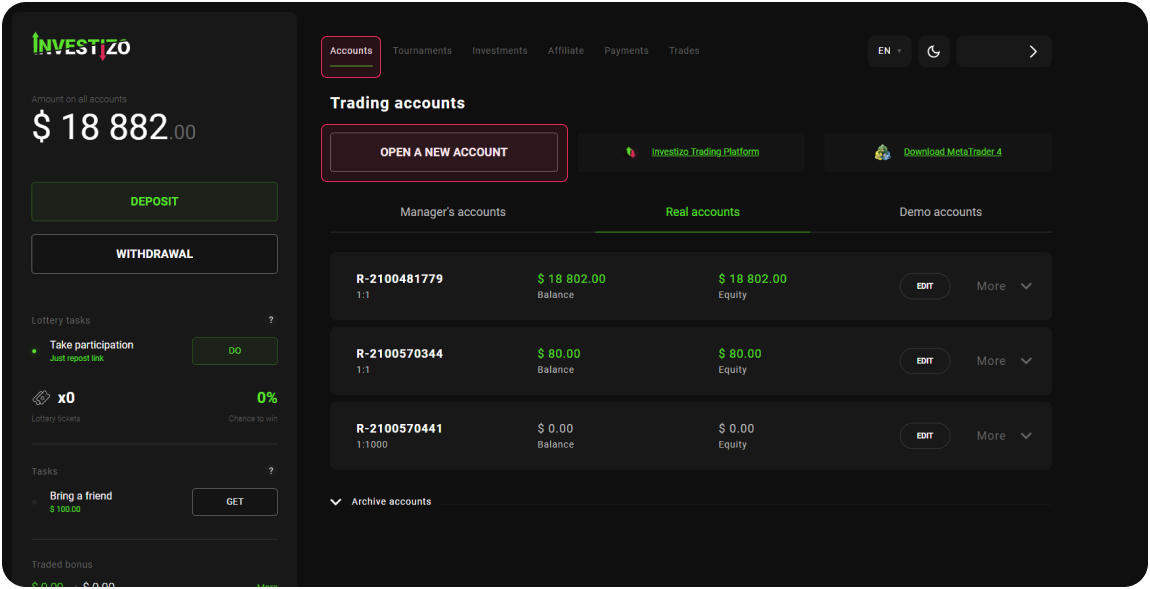
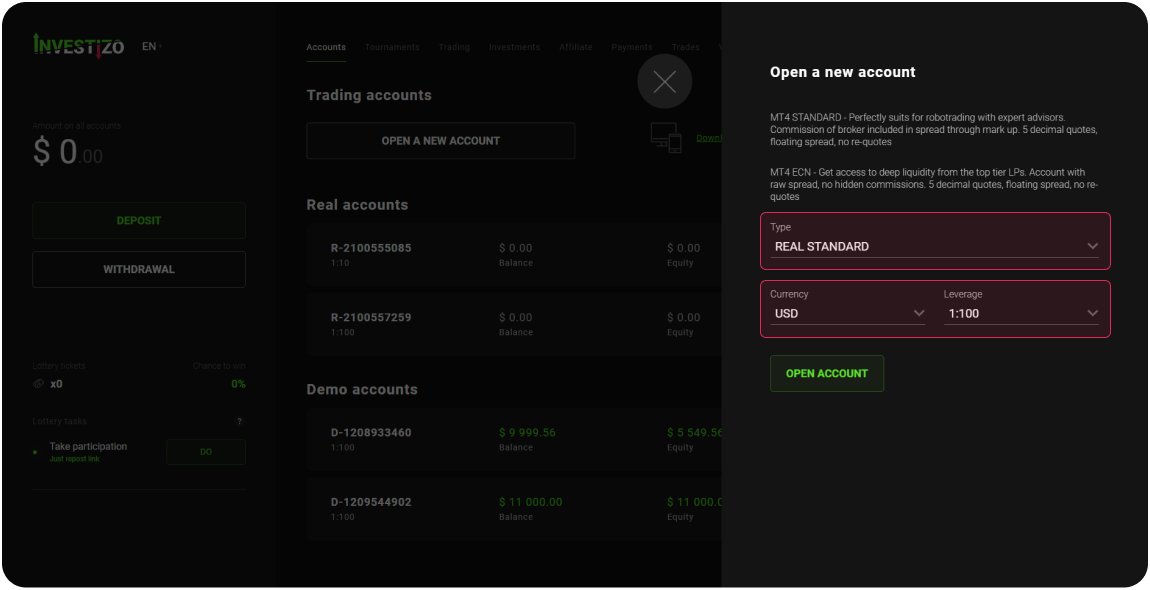
In the Client Area, the Client can: make internal transfers between trading accounts, change the leverage parameters, change the trader's and investor's password.
To transfer funds from one account to another within the client profile, you need to find the account from which you want to transfer funds in the "Accounts" section and click on the "Edit" button, which is located to the right of the account number. In the window that appears, enter the amount in the "Transfer Amount" field. Below in the field "To account" select the recipient account and click on the button "Save changes". Funds will be transferred instantly.
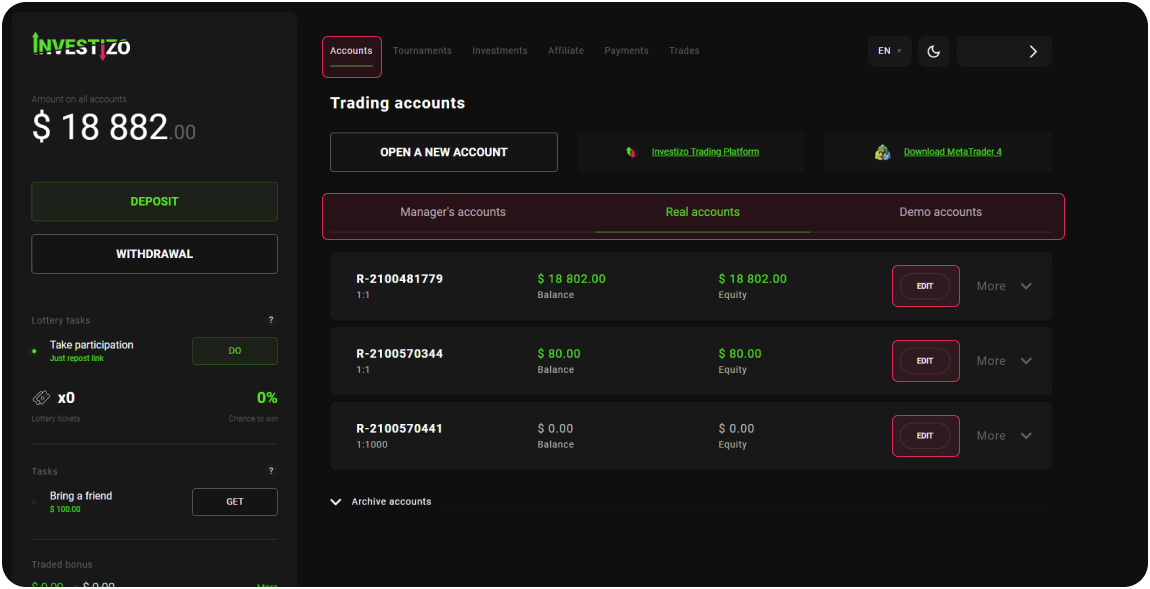
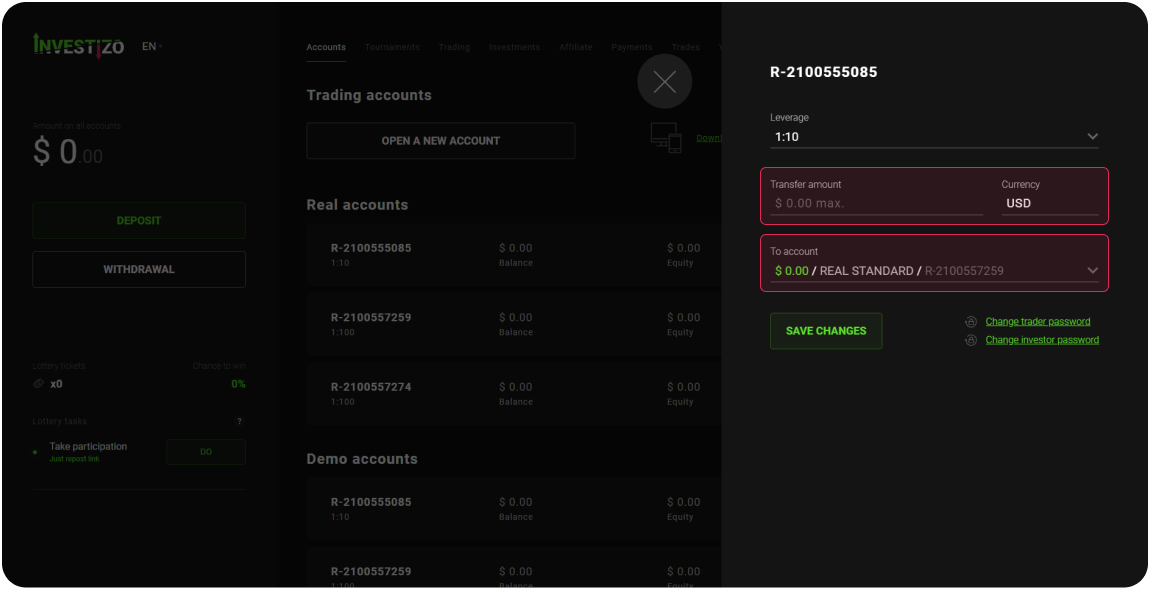
To change the leverage, you need to find the required account in the "Accounts" section and click on the "Edit" button, which is located to the right of the account number. In the window that appears, in the "Leverage" field, select the desired parameter and click on the "Save Changes" button located below.
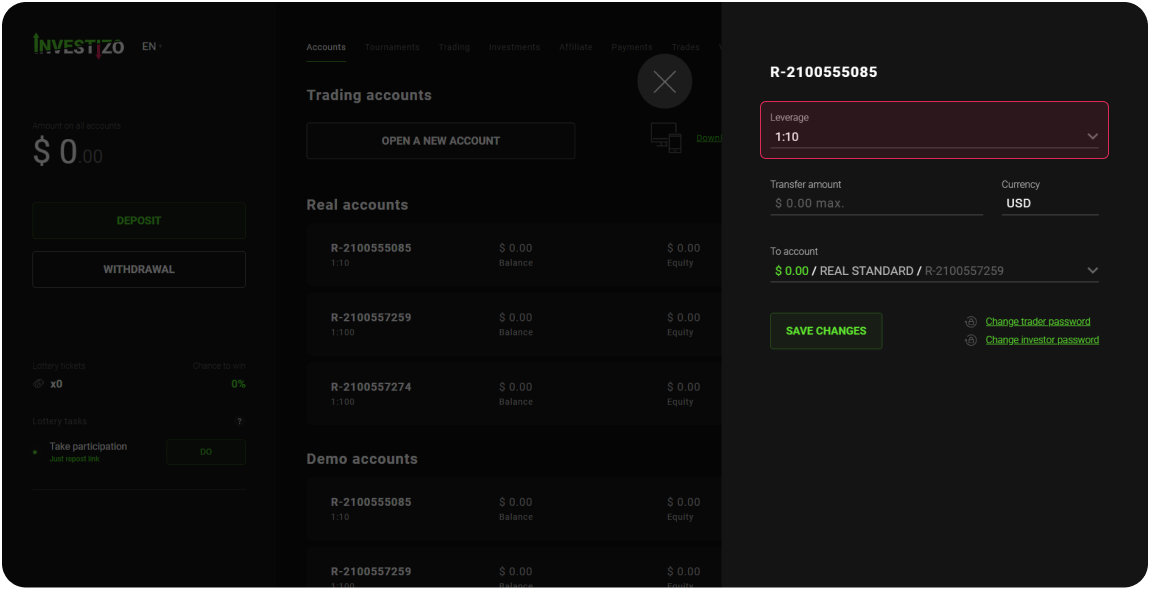
To change the investor/trader’s password, find the required account in the "Accounts" section and click on the "Edit" button, which is located to the right of the account number. In the window that appears, select the "Change trader/investor password" section, enter and re-confirm the new password, then confirm the changes.
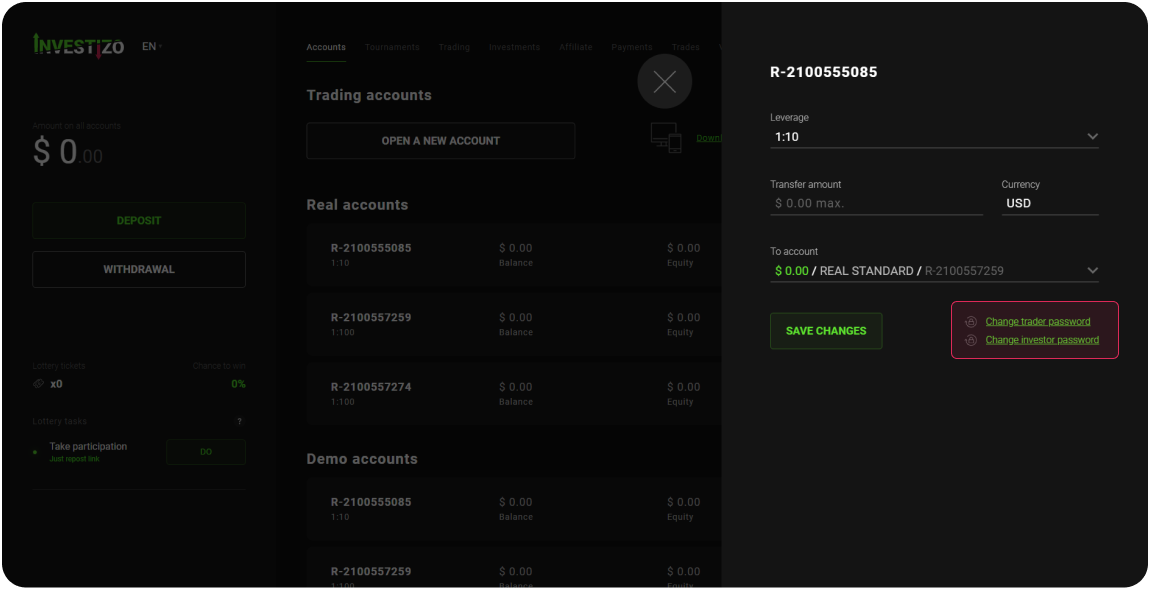
To start trading, the Client must deposit main account using the functionality of your Client Area - click on the "Deposit" button.
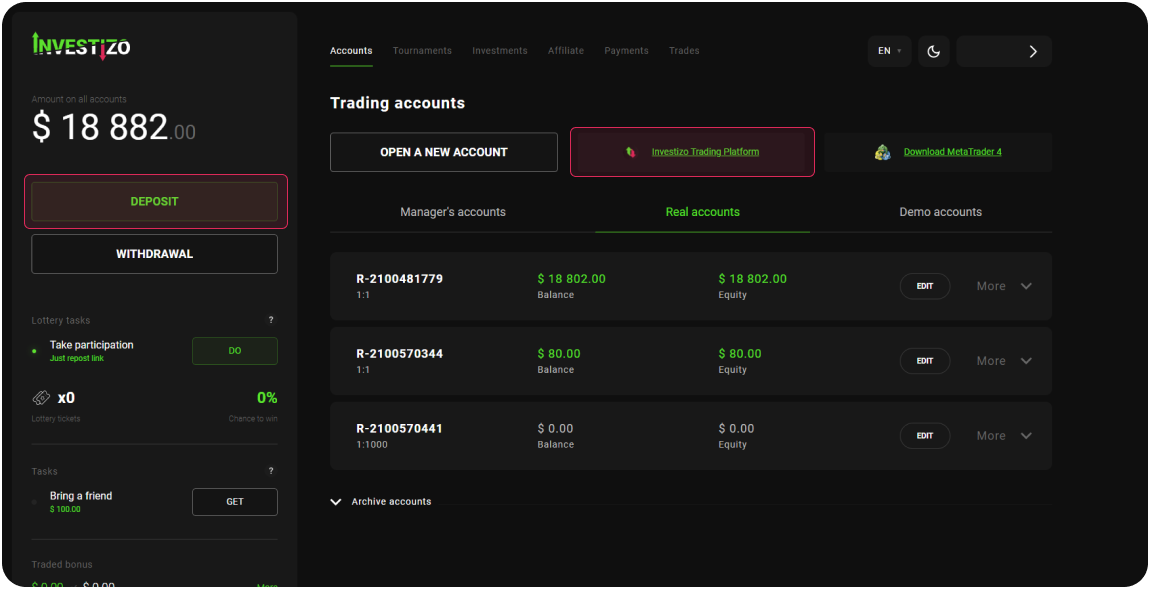
Then go to the "Investizo Trading Platform" section and in the upper left field select the type of trading instrument (currency, metals, oil, cryptocurrency, stocks, world indices, etc.). Then click on a specific trading instrument - the corresponding price chart will appear on the page.
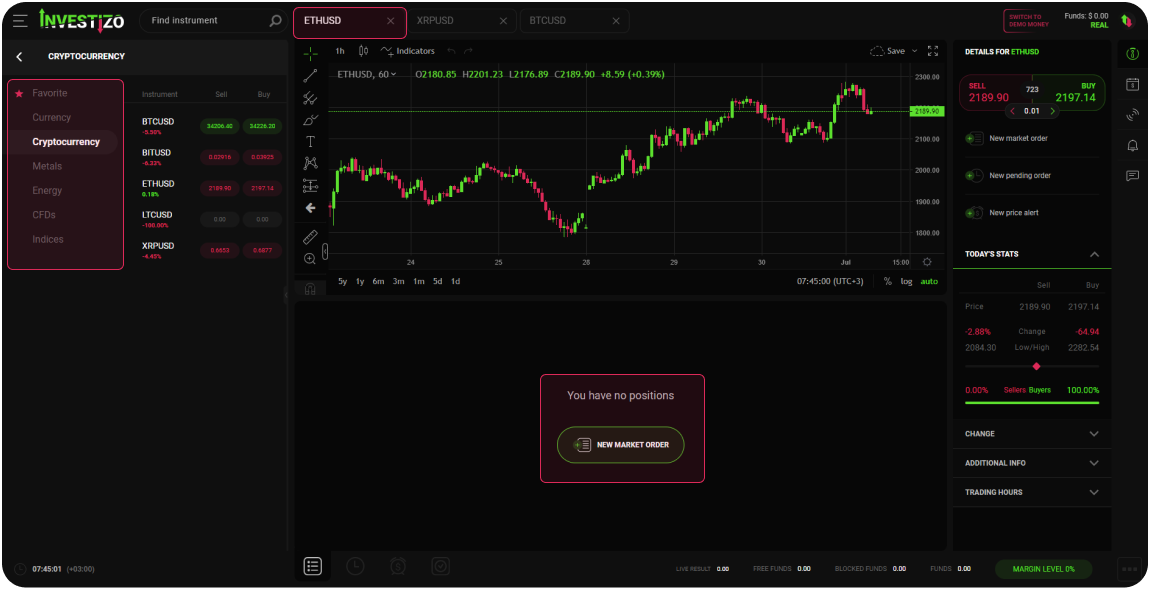
Below the chart, there is a button "New market order", by clicking on which in the appeared dialogue box the Client can select the volume of the transaction, set the target profit level (Take Profit), limit losses (Stop Loss). To open order to the market, click on the "Confirm" button.
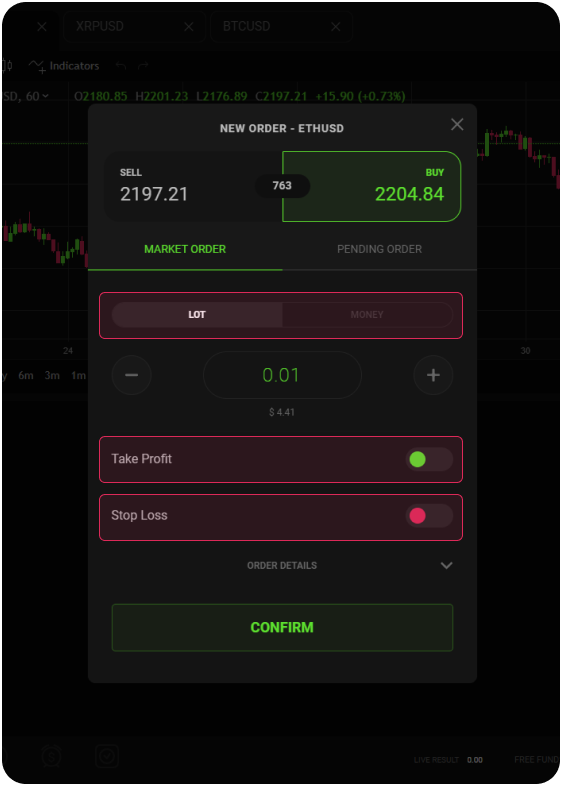
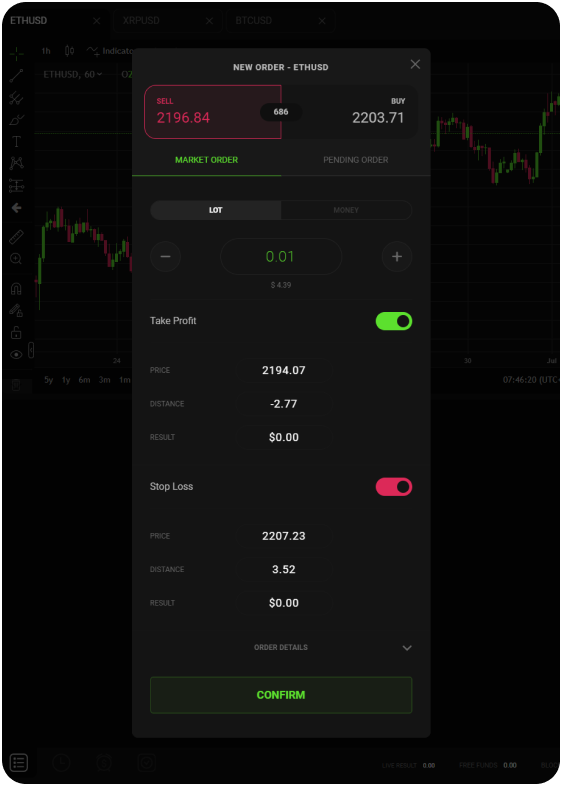
After opening a trade, it will appear below the price chart.
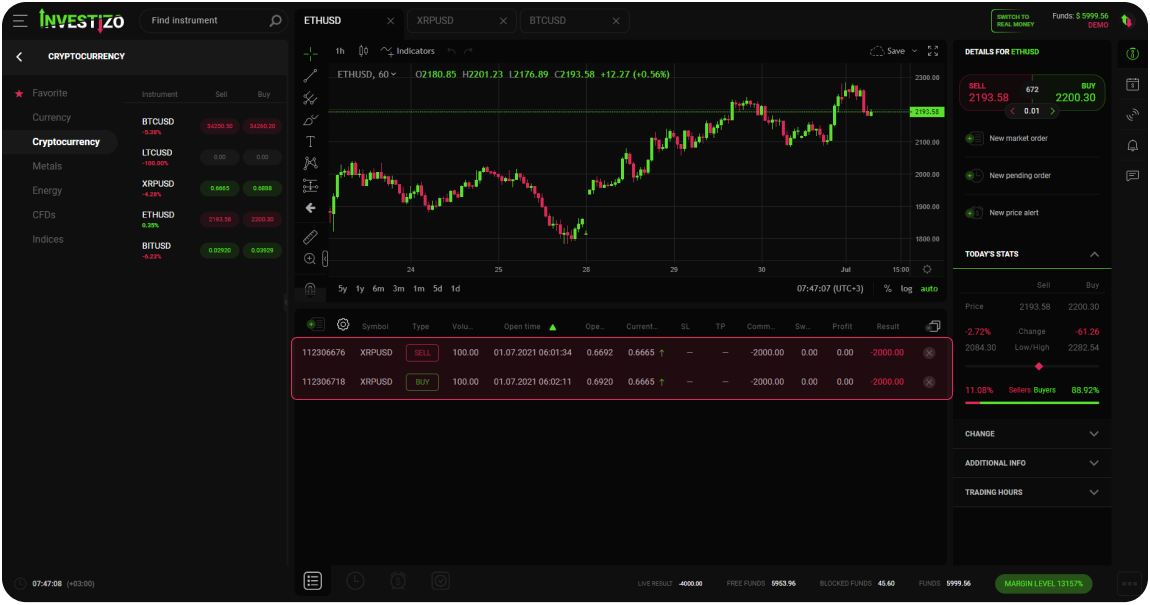
To copy successful traders, the Client needs to have an account with a minimum balance. To see the available traders, go to the "Investments" section in your Client Area. Using filtering and sorting, define for yourself the trader/group of traders that meet your requirements. The client can evaluate a trader by profitability, term of work (experience), amount of funds in management, as well as by the number of investors. The company cannot give recommendations regarding the trader, the decision is made solely by the Client. A detailed analysis of each trader is presented in the form of transparent monitoring.
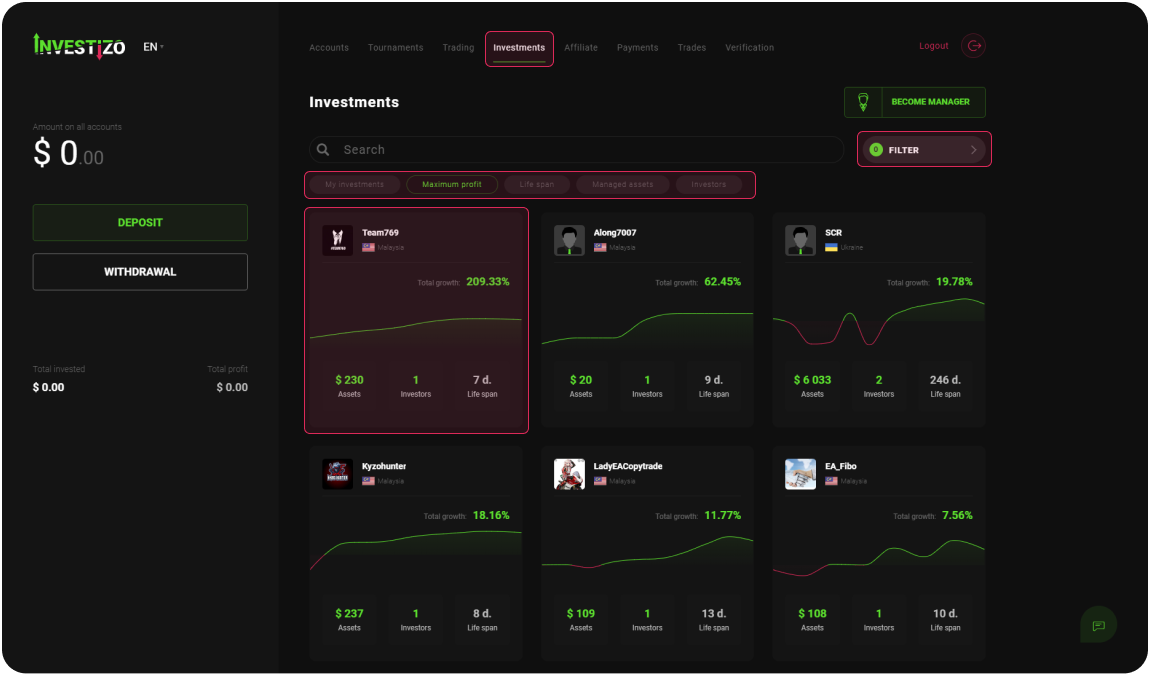
Having defined the trader to copy, click on his nickname. In the new window, you can analyze more detailed statistics for each trading indicator, familiarize yourself with the manager's commission parameters, study the description of the trading strategy from the trader.
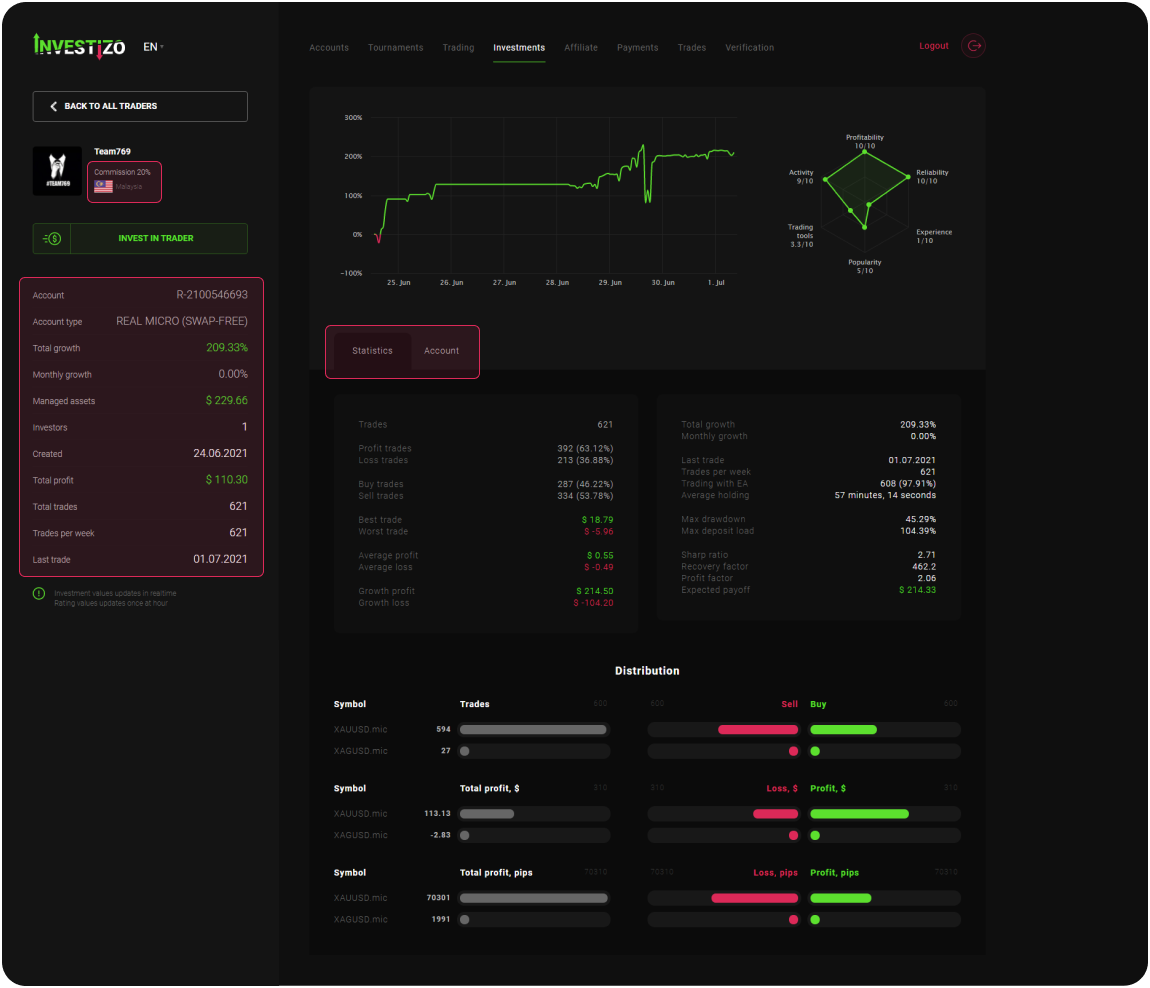
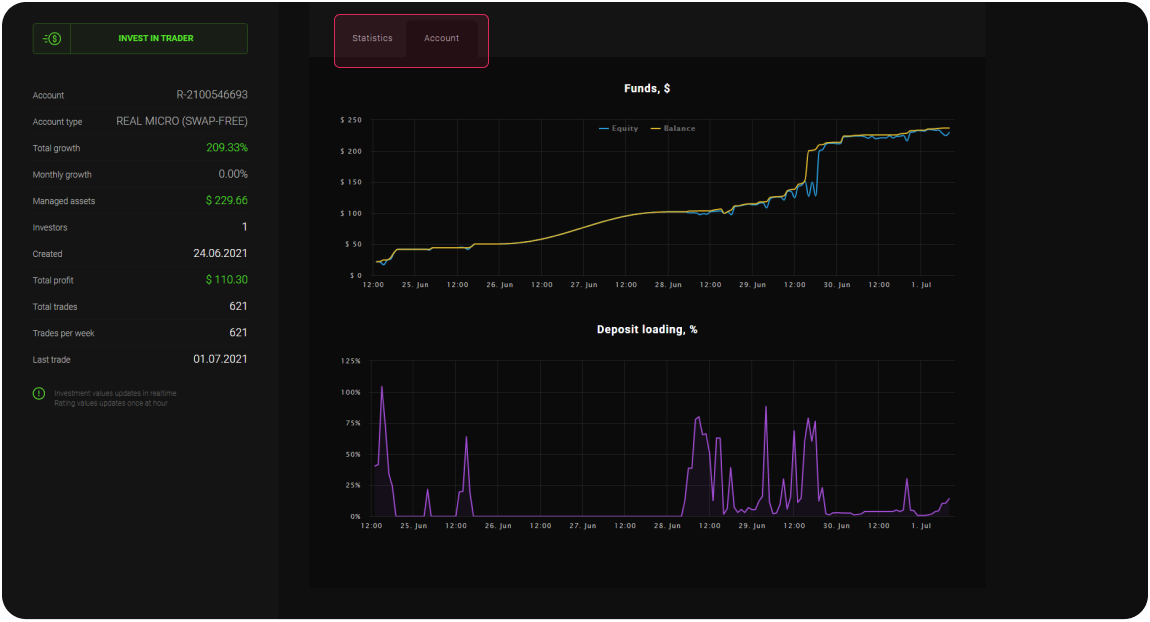
To connect copying, click on the "Invest in Trader" button. In the window that appears, click on the "Copy trading" button. Next, in the new window, select the original target account with a positive balance.
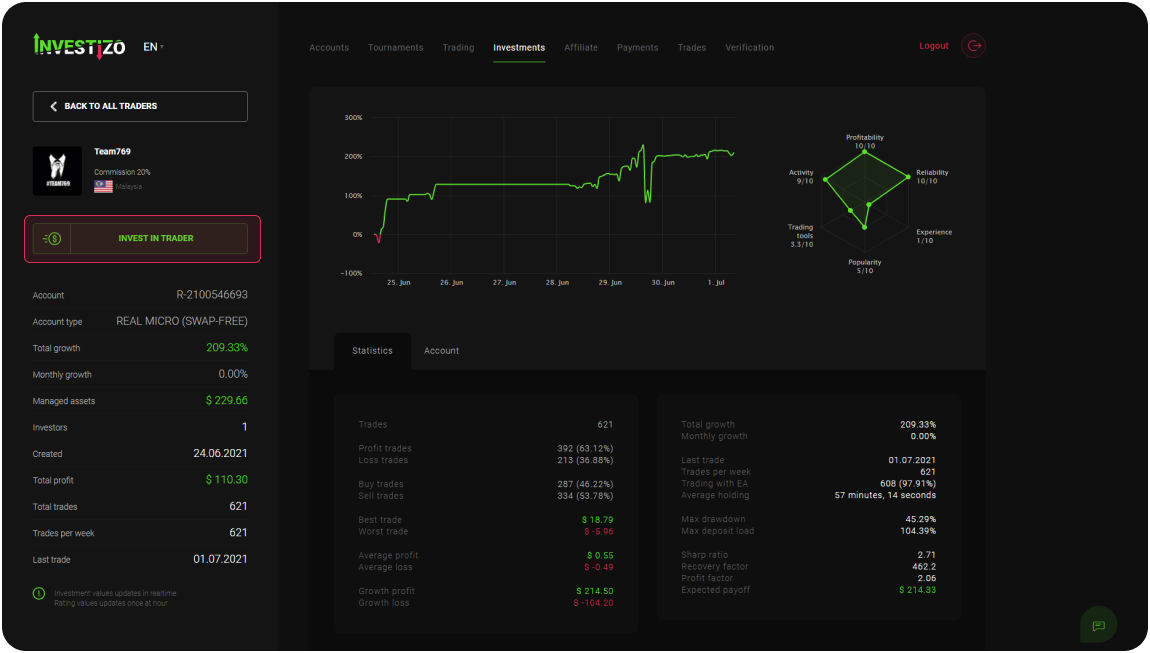
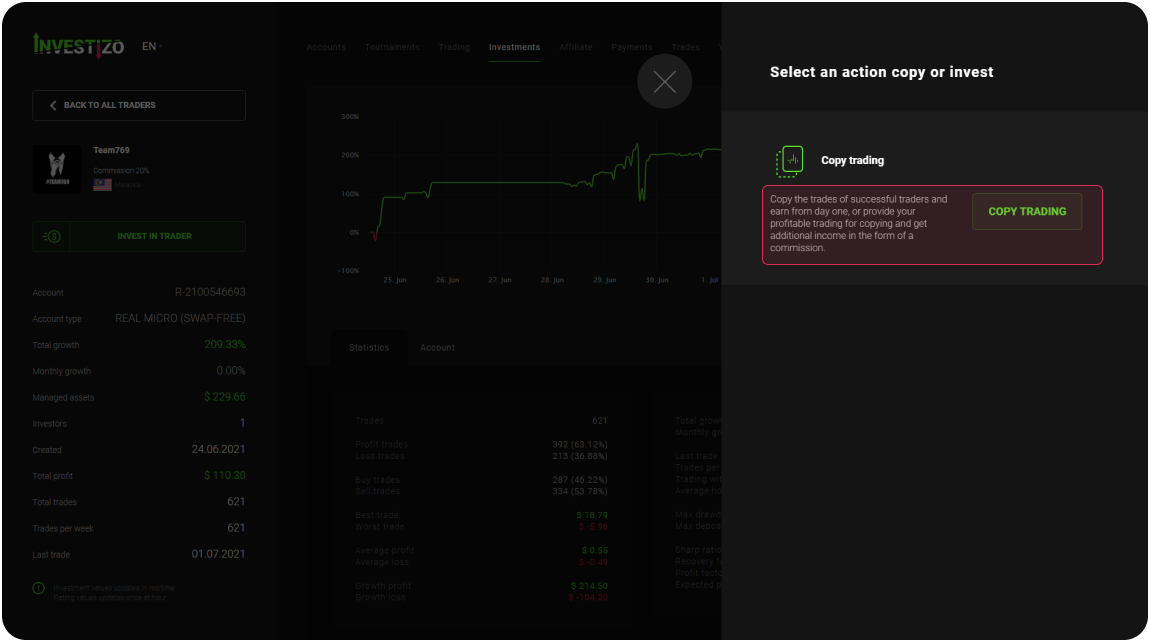
In the "Investment Amount" field, indicate the amount allocated by you for copying. In the Copy Type field, select one of two options:
Proportional copying - the volume of a copied transaction on the investor's account is determined by the ratio of the funds to be copied to the funds in the manager's account.
Fixed copy volume - type of copying, which implies that the volume of a copied transaction on the investor's account is equal to a fixed value expressed in lots when setting up copying in the “Copy Size” column. For example, if an investor, when setting up copying in the “Copy Size” column, sets a volume of 1 lot, and a trader opens a deal with a volume of 4 lots, then a deal with a predetermined volume of 1 lot will be copied to the investor's account.
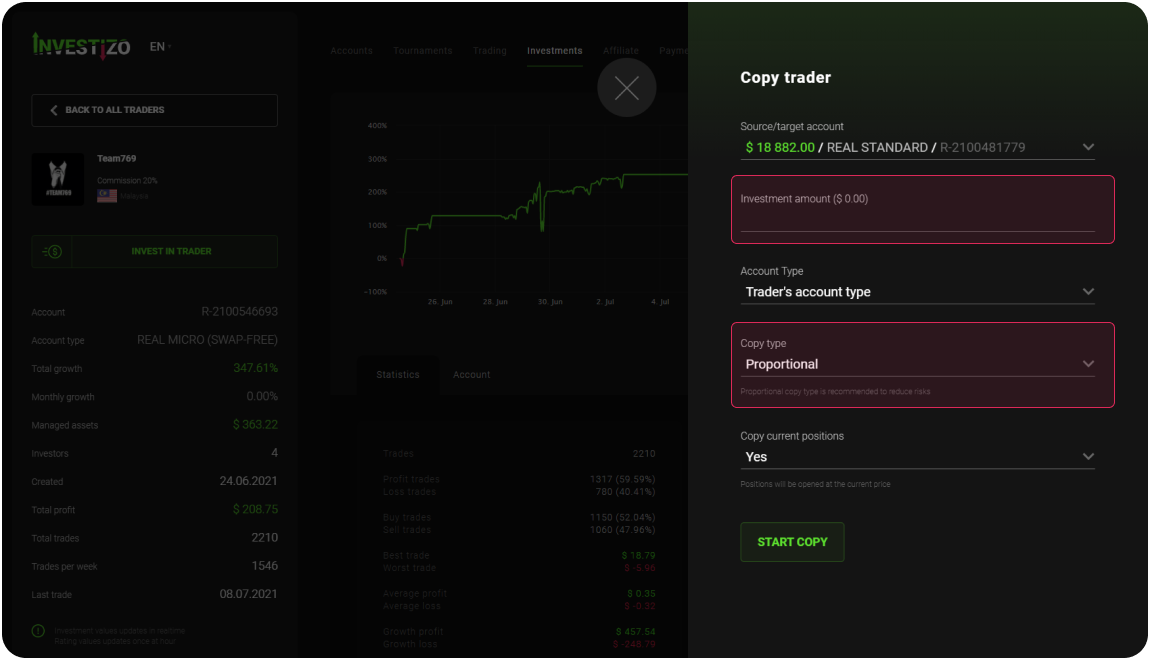
Further, in the “Copy current positions” column, you must select “Yes” if you want to copy all open positions of the trader on the investor account at the current price, or “No” if you want only the new trader's positions to be copied to the account.
After that, click on the "Start copying" button. Details on the investor account will be displayed in the "Investments" section in the tab "my investments".
When withdrawing funds from an investment account, a rollover (manager's commission for a positive result) will be initiated automatically. Please note that in the funds available for withdrawal, the trader's (manager's) commission is taken into account in advance.
Funds available for withdrawal = Funds - Credit - Collateral - Commission
Where the commission is the amount owed to the Manager for the closed copied trades.
Deposit funds to your main account for an internal transfer to the manager's account in the future. Please note that the function of depositing to the manager's account is available directly through payment systems.
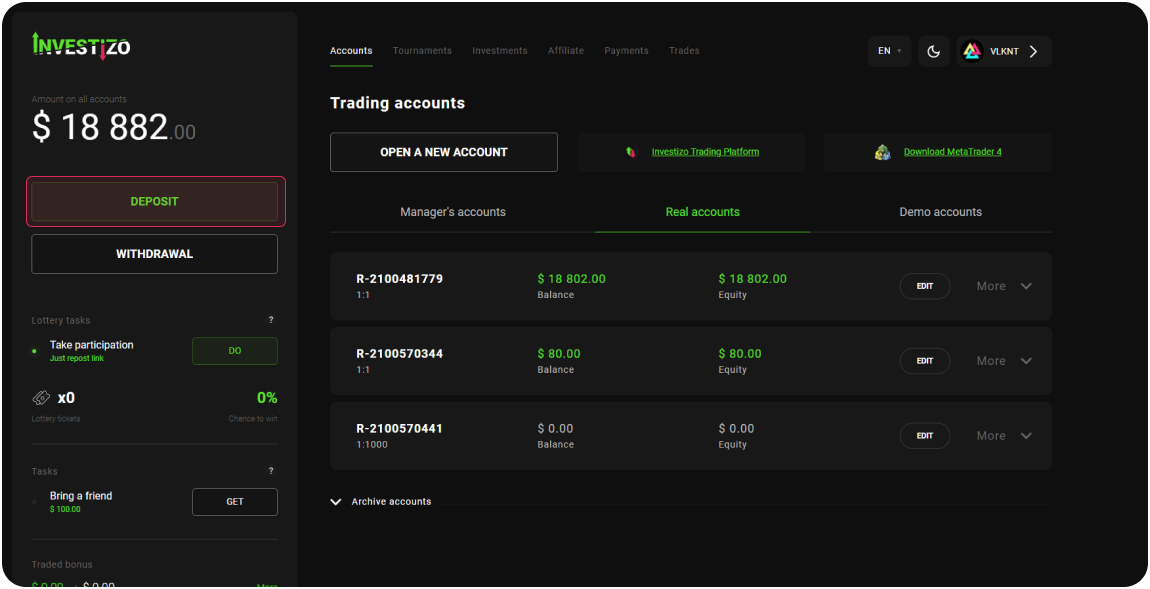
In the "Investments" section, click on the "Become manager" button. In the window that appears, load the avatar (optional), in the "Username" field, enter the name that will be fixed in the monitoring of managers. Then press the button "Continue"

In the pop-up window in the "Type" field, select the type of account. Similarly, define the account currency and the leverage parameter in the appropriate columns. Next, set the size of the commission that will be charged from investor accounts for a successful trading result.
Below, in the "Description" field, the trader has the opportunity to describe the trading strategy, this information is provided for potential and current investors. After that, carefully read the Pamm Account Service Terms of Use and click on the "Open an account" button.
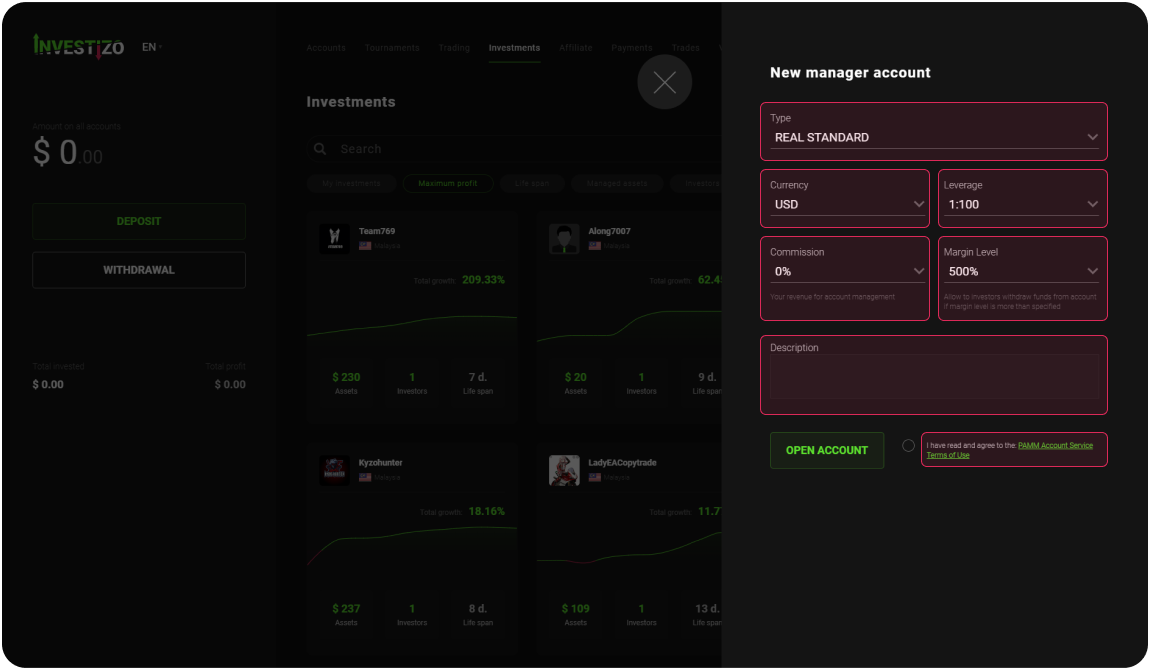
Secret information will appear in a new window - login, password, as well as the name of the server. In addition, the information will be duplicated to the email address specified during the registration of the Client Area.
You can also replenish a newly created account by clicking on the "Deposit account" button and following the further prompts in the "Deposit" section. The account will be available for monitoring within an hour after the funds are credited.
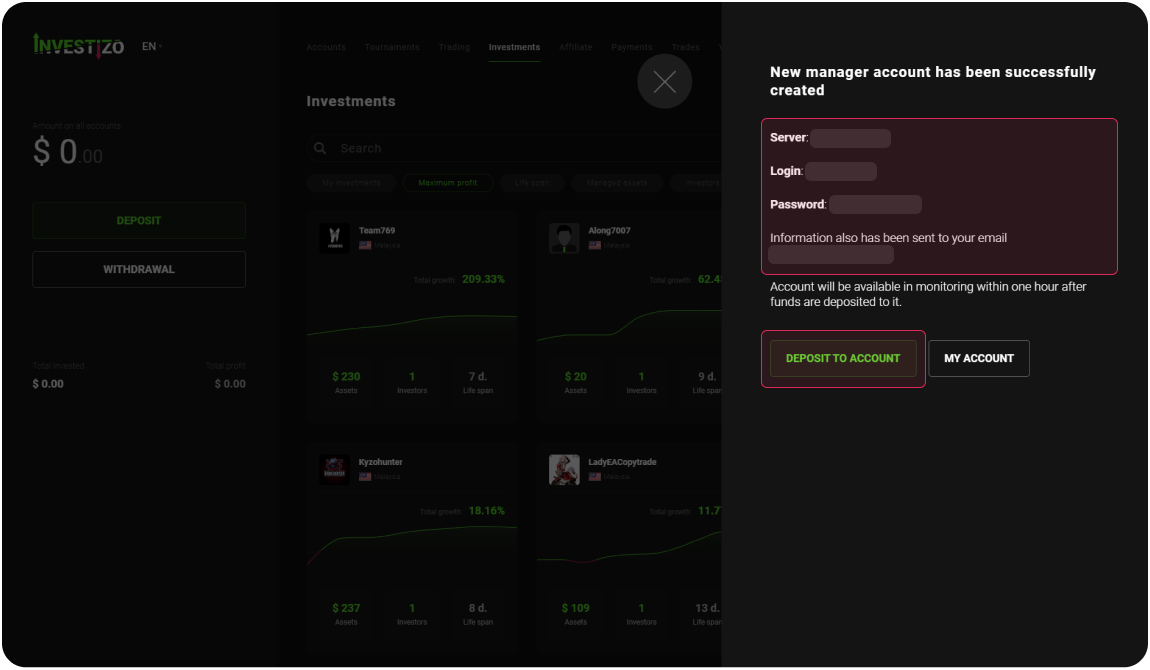
Go to the "Affiliate" section, read the Client Agreement, click on the "Continue" button.
No result for your query
